Как сделать фотомонтаж в Photoshop
 Любой из нас сможет наложить кое-как друг на друга фотографии вперемежку с текстурами и создать примитивный фотомонтаж.
Любой из нас сможет наложить кое-как друг на друга фотографии вперемежку с текстурами и создать примитивный фотомонтаж.
Чтобы подняться на более качественный уровень, потребуется всего лишь несколько простых приемов с использованием потрясающего набора инструментов Photoshop.
Если вы постараетесь, созданный стиль оформления композиции найдет себе десятки применений в web дизайне – от статичной навигации или графики до интерактивных коллажей и анимированных баннеров.
Я выбрал музыкальную тему, поскольку такой стиль очень хорошо подходит к музыкально-ориентированным сайтам или к рекламным картинкам вокально-инструментальных групп.
Девятнадцать ступеней этого урока приведут к ясному представлению о том, как создать в Photoshop замечательный фотомонтаж, так что давайте приступим с хорошим настроением.
Шаг 1
Несмотря на то, что создаваемое изображение предполагается использовать в интернете, я считаю, что лучше всего выбрать разрешение 300 dpi, что позволит нам работать с картинками на более детальном уровне.
Так что для этого урока я установлю размер документа, соответствующий формату бумаги A5 с альбомной (landscape) ориентацией (210 мм х 148.5 мм), и укажу разрешение 300 dpi в цветовом режиме RGB.
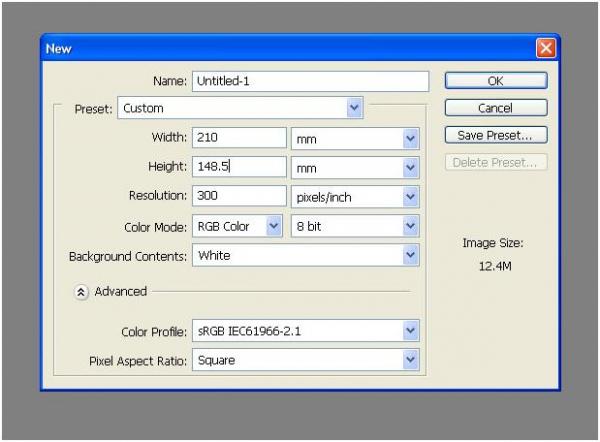
Шаг 2
Скачайте изображение музыкальной группы (http://www.sxc.hu/browse.phtml?f=view&id=351611) на сайте sxc.hu (отличный ресурс бесплатных, стоковых фотографий), или другую картинку по своему вкусу.
Нам нужно вырезать саксофониста в желтой рубахе. Особая точность здесь ни к чему, поэтому не стоит слишком переживать по поводу прически музыканта. Возьмите Pen Tool (Перо), выберите на панели настроек опцию Paths (Контуры) и, увеличив документ до 300%, начните обводить музыканта.
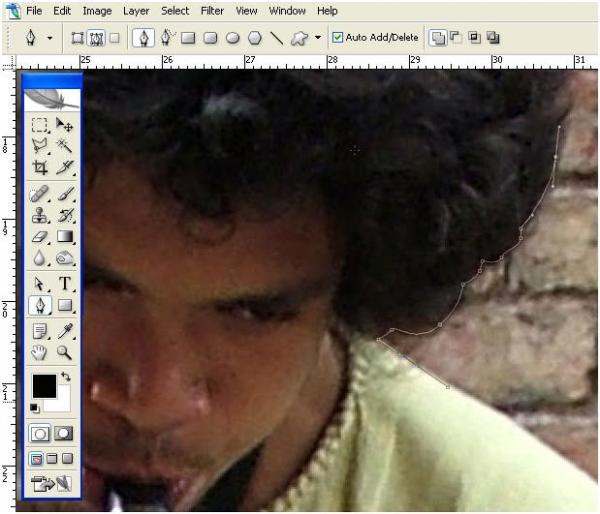
Шаг 3
Поскольку в итоге мы вернем масштаб картинки в соответствие с разрешением экрана, вы можете немного расслабиться и позволить себе пропустить некоторые, особо мелкие детали.
Завершая обводку фигуры, замкните контур, соединив открытую, конечную точку с начальной.

Шаг 4
Чтобы вырезать ненужный фрагмент внутри закрытого контура, не забудьте указать на панели настроек Subtract from the path area (Вычесть из области контура).
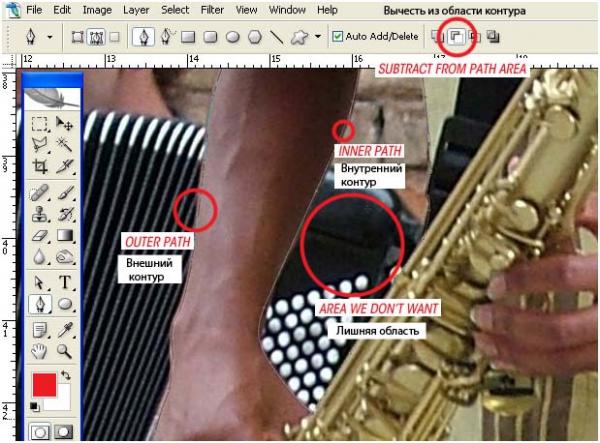
Шаг 5
Создайте выделение из своего законченного контура, перейдя в Window > Paths (Окно > Контуры), и затем кликнув на миниатюре контура с нажатой клавишей Ctrl. Скопируйте выделенное изображение и вставьте его на свой пустой холст.
Так как мы создаем фотомонтаж, рекомендуется все слои подписывать (я назвал первый слой "SAXMAN"/САКСАФОНИСТ) и превращать в смарт-объекты по команде Group into New Smart Object (Преобразовать в смарт-объект) в меню Layer > Smart Objects (Слои > Смарт-объект).
Cмарт-объекты позволяют без потери качества выполнять обратимое масштабирование изображений, если только вы не слишком превысите их физические размеры.

Шаг 6
Теперь скачайте это изображение (http://www.sxc.hu/browse.phtml?f=view&id=351612) группы и, вырезав остальных музыкантов, вставьте их в свой документ. Присвойте всем слоям имена (SAXMAN 2/саксафонист 2, GUITARMAN/гитарист, DRUMMER/ударник и BASSMAN/бас), и преобразуйте в смарт-объекты (smart objects).
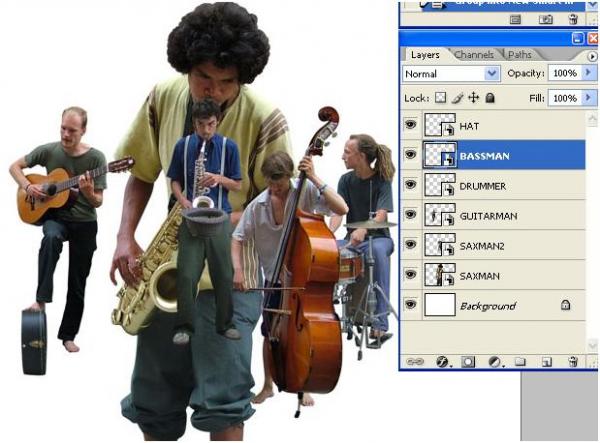
Шаг 7
Изменяйте размеры и переставляйте картинки до тех пор, пока не получите ясно выраженную, фокальную точку композиции.
Вы можете также перемещать слои вверх и вниз в палитре слоев, меняя местами элементы переднего и заднего плана. Выберите слой, который вы хотите преобразовать, и нажмите CTRL + T, чтобы вызвать рамку свободной трансформации.
Перемещая при изменении размеров угловые точки рамки, нажмите и удерживайте клавишу Shift, чтобы сохранить пропорции изображения.
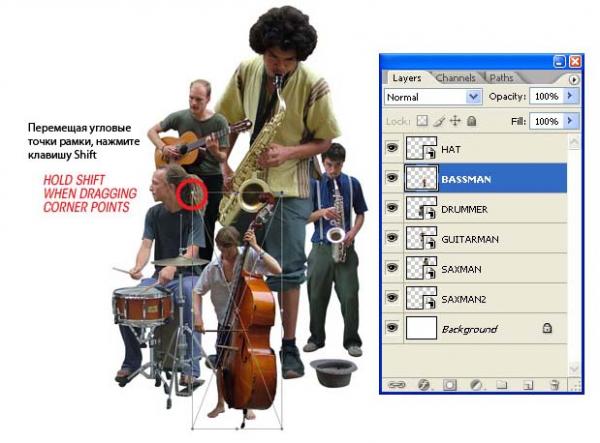
Шаг 8
Нам необходим фон, поэтому скачайте этот (http://www.sxc.hu/browse.phtml?f=view&id=1042042) на сайте sxc.hu, но можете выбрать и любой другой по своему вкусу.
Фон, который мне понравился, был недостаточно велик, чтобы заполнить изображение, поэтому я взял Clone Stamp Tool (Штамп) и, выбрав огромную, мягкую кисть диаметром 353 рх, нарастил (клонировал) фон.
Выбирайте образец клонирования, нажимая ALT и щелкая где-нибудь на текстуре. Чем чаще менять образец, тем меньше вероятность клонирования повторяющегося рисунка текстуры.
Закончив с наращиванием, нажмите CTRL+U, чтобы вызвать окно Hue/Saturation (Цветовой тон/Насыщенность), и выберите настройки, как на рисунке ниже.
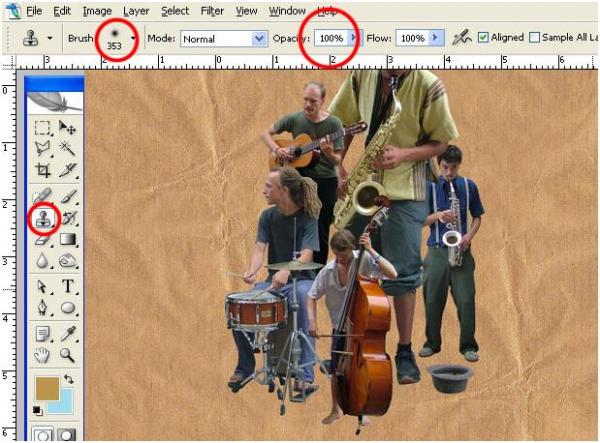
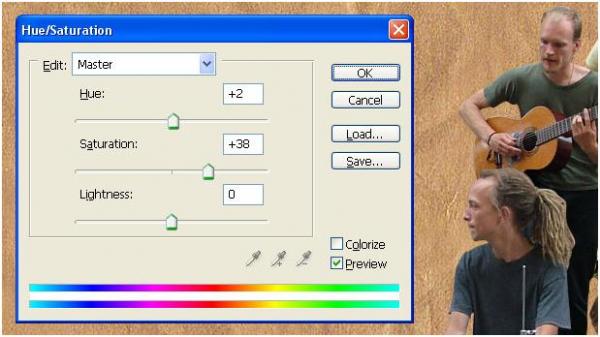
Шаг 9
Скачайте себе такое же (http://www.sxc.hu/browse.phtml?f=view&id=1057342) (фото небоскребов), как у меня. Тень здесь немного резковата, поэтому перейдите в Image > Adjust > Shadow/Highlight (Изображение > Коррекция > Тени/Света) и выберите указанные ниже настройки.
Вырежьте, как и прежние элементы, здания и вставьте в рабочий документ, присвоив этому слою имя BUILDINGS (здания).
Не надо вырезать каждую мачту или антенну, обведите основные формы зданий, а снизу обрежьте прямо.
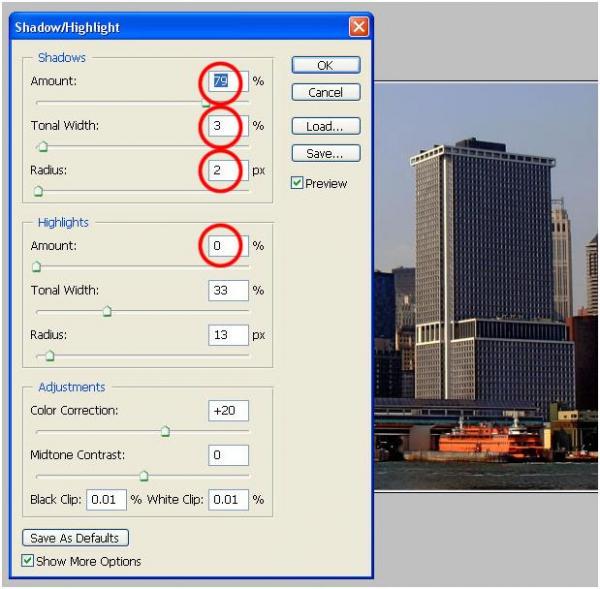
Шаг 10
Теперь, когда панорама небоскребов вырезана, стало заметным некоторое искажение с правой стороны.
Включите линейки, нажав CTRL+R, и, щелкнув по левой линейке, выставьте вертикальную направляющую у перекошенных зданий справа.
Затем, выбрав слой BUILDINGS, нажмите CTRL+T, чтобы вызвать рамку трансформации.
Далее нажмите CTRL+SHIFT и, взявшись за верхнюю, правую угловую точку (которая теперь автономна по отношению к другим маркерам, но привязана к горизонтальной плоскости), передвигайте ее влево, выпрямляя ребро здания до полного совмещения с вертикальной направляющей.
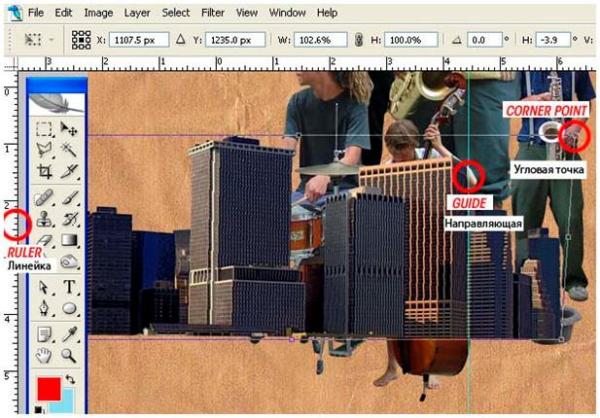
Шаг 11
Поместите панораму зданий позади джаз-группы, расположив этот слой ниже слоев музыкантов в палитре слоев. Разрежьте массив на отдельные блоки, а затем, меняя их размеры, отражая по горизонтали и переставляя, создайте свою композицию. Теперь выберите все слои в палитре слоев и перейдите в Layer > Rasterize > Rasterize all layers (Слои > Растрировать > Все слои).
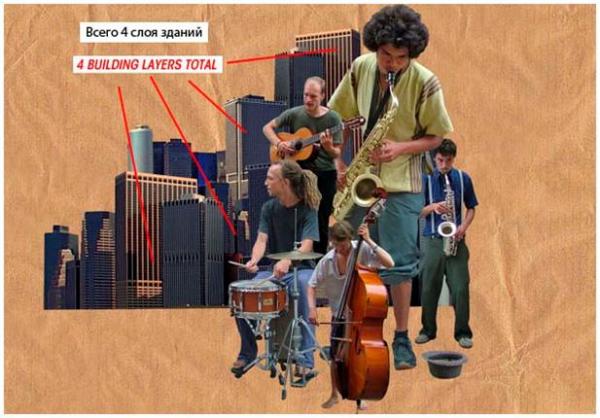
Шаг 12
Теперь потребуется картинка с деревом! и нарисуйте пером внутри его кроны контур дерева, как в мультиках, с детской непосредственностью. Затем с помощью Clone Stamp tool (Штамп) спрячьте в листве просвечивающиеся клочки неба.
Вырежьте, скопируйте и вставьте дерево в свой документ, затем размножьте его и распределите копии среди зданий.
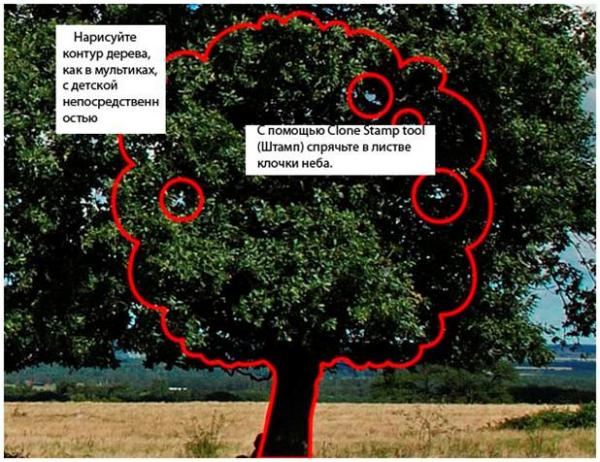
Шаг 13
Пора добавить в рисунок немного красок. Включите Pen Tool (Перо) и, наверное, лучше указать для него опцию Shape Layers (Слой-фигура), чем Paths (Контуры).
Выберите приветливый цвет переднего плана, помня о том, что позже это можно изменить, если вы разочаруетесь в своем выборе.
Теперь начинайте рисовать произвольные фигуры, стараясь гармонично вписать их в свою композицию. Если хотите технически упростить процесс, нажмите иконку Add to shape area "+" (Добавить к области фигуры "+"), когда рисуете единую группу элементов, и тогда все фигуры будут на одном слое.
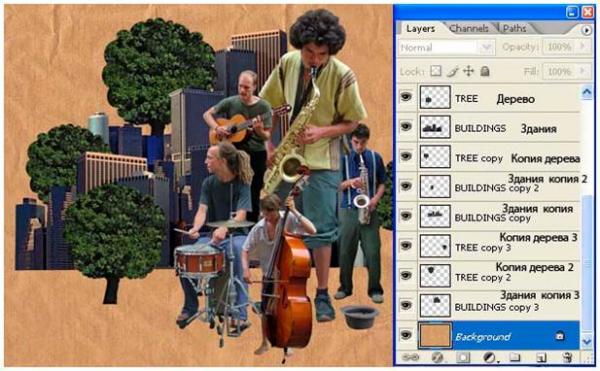
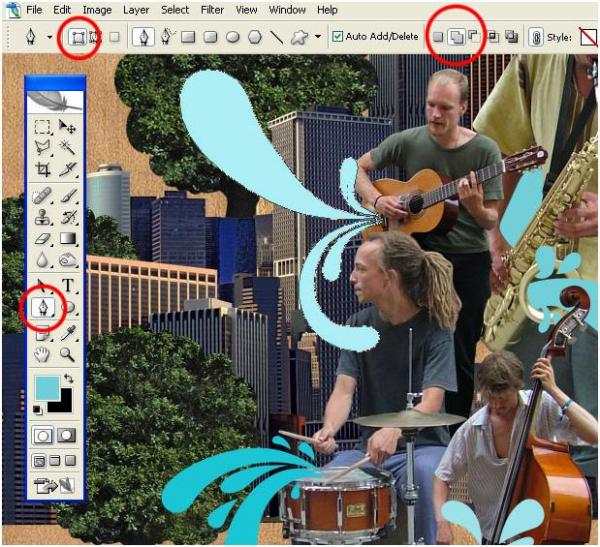
Шаг 14
Сейчас мы добавим немного тени элементам переднего плана, куда входят слои музыкальной группы и слои произвольных фигур. Мы детально разберемся только с одним слоем, а дальше вы сможете копировать этот процесс для остальных элементов.
Давайте возьмем слой DRUMMER (ударник) и объединим (CTRL+E) его со слоем группы фигур. Теперь нажмите CTRL и кликните на миниатюре объединенных фигур в палитре слоев, чтобы создать выделение.
Добавьте новый слой под слоем DRUMMER и залейте его таким #56493f цветом (введите этот код в окне палитры цветов/Color Picker под значениями R, G, B).
Вызовите рамку трансформации (CTRL+T), затем нажмите CTRL и, взявшись за верхний, средний маркер, потяните его вниз и влево, отбросив тень в положение 5 часов вечера.
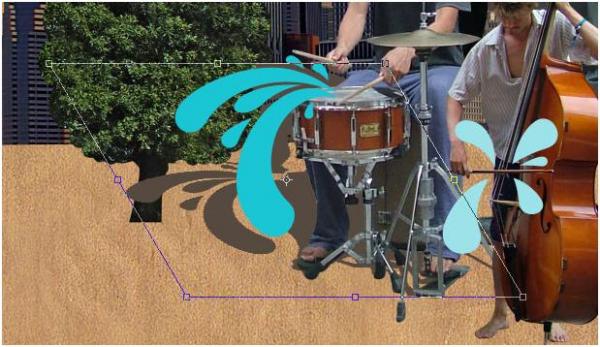
Тень от опорных ножек треноги барабана получилась неестественной, поэтому сотрите ластиком (eraser tool) все, что сидит не на своем месте (включая вертикальные участки тени), затем снова создайте под ножкой установки контур с помощью Polygonal Lasso Tool (Прямолинейное лассо) и залейте его таким же цветом (#56493f).

Примените к слою тени эффект Gaussian Blur (Размытие по Гауссу) с радиусом 5 рх, затем измените Blending Mode (Режим наложения) на Multiply (Умножение) и уменьшите (Непрозрачность) до 65%.

Наконец, возьмите ластик (eraser) с мягкой кистью и, уменьшив ее непрозрачность до 25%, ослабьте дальний конец тени.
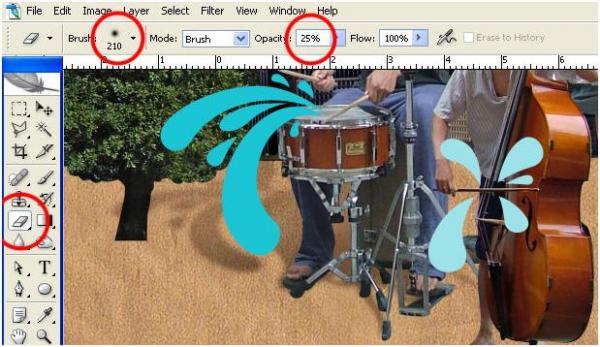
Шаг 15
Скопируйте фоновый (background) слой с текстурой бумаги, выделив его в палитре слоев и перейдя в Layer > Duplicate layer (Слои > Создать дубликат слоя), затем переместите дубликат на самый верх в панели слоев.
Далее нажмите CTRL+SHIFT и кликните по миниатюрам всех слоев, за исключением Shadows (Тени), Background (Фон) и только что сделанной копии фонового слоя (Background copy).
Это должно привести к выделению контуров фигур на всех слоях, и теперь с этим выделением примените Layer Mask (Слой-маску) к дубликату фона (background copy).
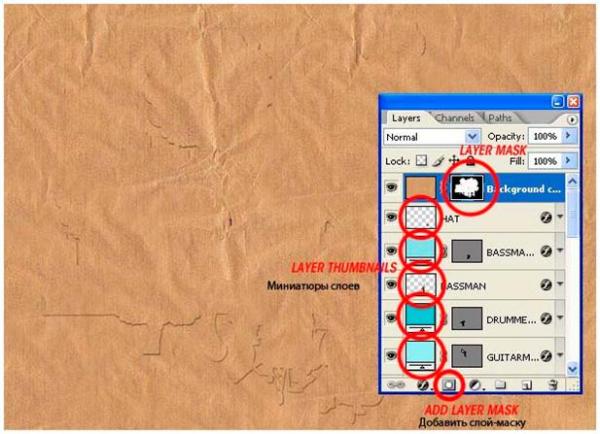
Шаг 16
Измените для слоя копии фона Blending mode (Режим наложения) на Soft Light (Мягкий свет), затем скопируйте это слой и снова измените режим наложения, но теперь уже на Color (Цветность). Уменьшите непрозрачность (opacity) второго дубликата до 20 %. Эти эффекты позволят лучше слить все элементы в единый, гармоничный рисунок.
Наконец, убавьте непрозрачность (opacities) слоев произвольных, цветных фигур до 90%.
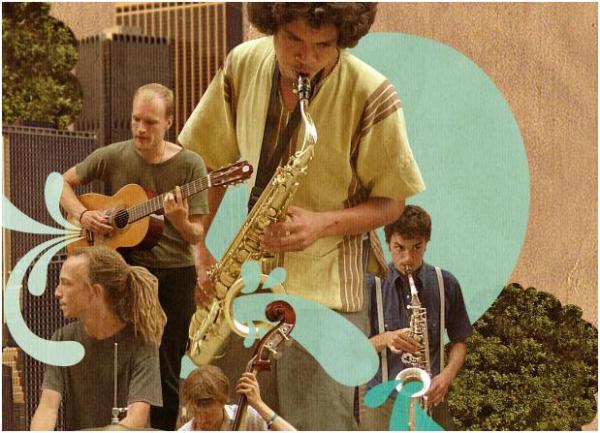
Шаг 17
Добавьте новый слой в самом верху палитры слоев и назовите его GLOW (Свечение). Возьмите большую, мягкую кисть (brush) и, выбрав белый цвет, создайте некое подобие расплывчатого ореола света.
Вместо того чтобы возить кистью по холсту, сделайте отдельные отпечатки, меняя непрозрачность кисти на панели настроек вверху.
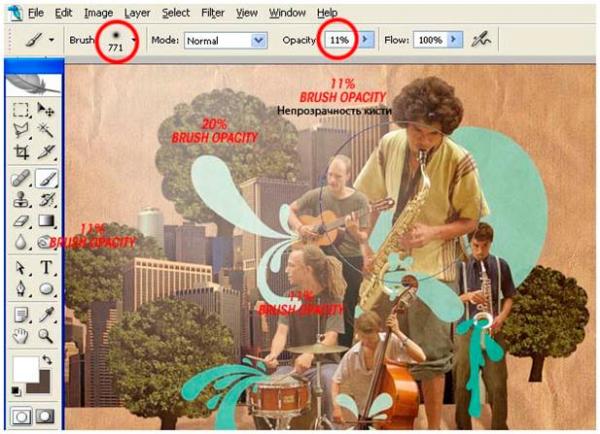
Шаг 18
Создайте еще один новый слой с именем YELLOW GLOW (желтое свечение) и той же кистью, но желтого (#ffcc00) цвета, нарисуйте бледный ореол, "наступая" на следы кисти предыдущего слоя. Измените Blending mode (Режим наложения) на Overlay (Перекрытие).
Если вы переусердствовали с подсветкой, просто чуть убавьте непрозрачность слоев.

Шаг 19
В заключение добавим несколько корректирующих слоев (adjustment layers) в палитру слоев сверху. Первым будет слой Curves (Кривые) в меню Layer > New Adjustment Layer (Слои > Новый корректирующий слой).
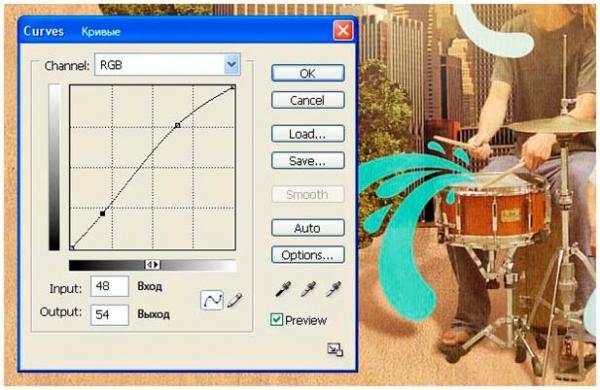
Затем слой Hue/Saturation (Цветовой тон/Насыщенность).
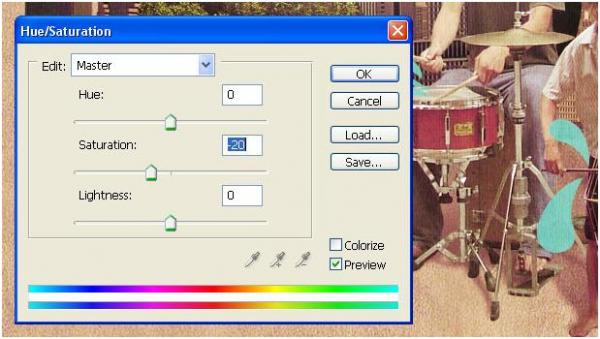
Наконец слой Selective Color Options (Выборочная коррекция цвета).
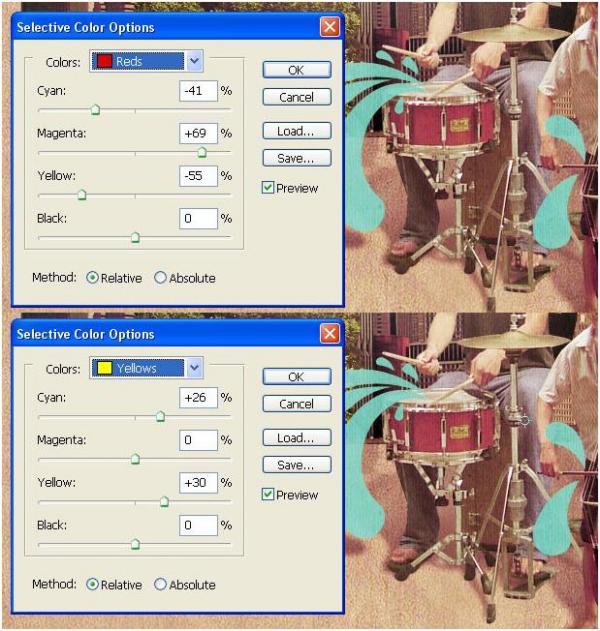
Финальное изображение

Поддержать проект!
---------
3D - 3d Studio Max ZBrush 2D - Photoshop
Небольшие программы - 3D TopoGun - MARI 2D PixPlant - Bitmap2Material - CrazyBump
Полезные инструменты для работы. Dropbox - Google Drive - Яндекс.Диск - Облако@Mail.ru