"Совет" - Adobe Photoshop – раскраска старой фотографии легко и быстро
 Старые черно-белые или коричневато-белые фотографии часто бывает не очень высокого качества. Поскольку отсутствие цифровой фотографии и не слишком благоприятные условия для хранения сказываются на фотоснимках не лучшим образом. Однако, большинство людей хранит свой альбом с детскими фотографиями, снимки своих родителей или родственников как реликвию. Современные графические редакторы способны придать блеск и цвет старым выцветшим фотографиям.
Старые черно-белые или коричневато-белые фотографии часто бывает не очень высокого качества. Поскольку отсутствие цифровой фотографии и не слишком благоприятные условия для хранения сказываются на фотоснимках не лучшим образом. Однако, большинство людей хранит свой альбом с детскими фотографиями, снимки своих родителей или родственников как реликвию. Современные графические редакторы способны придать блеск и цвет старым выцветшим фотографиям.
Легкий способ разукрасить старую фотографию можно в Фотошопе с использованием слоев.
Откройте старую фотографию в редакторе и создайте дубликат фонового слоя.
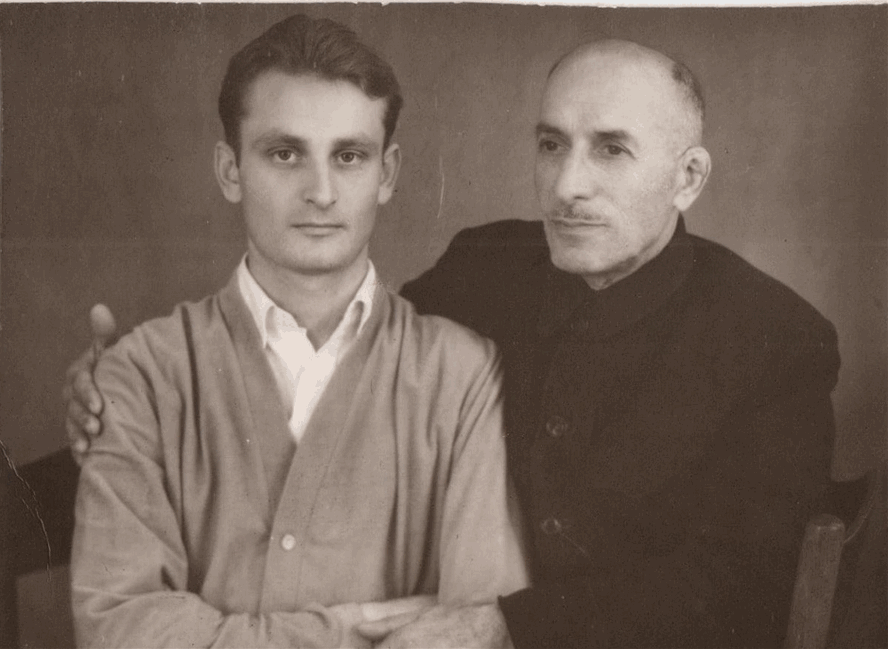 Это можно сделать, выбрав в меню «Слои» «Создать дубликат слоя» или на правой панели программы, воспользовавшись одноименной функцией.
Это можно сделать, выбрав в меню «Слои» «Создать дубликат слоя» или на правой панели программы, воспользовавшись одноименной функцией.
Затем, можно отключить основной фоновый слой и переходить к непосредственной работе над копией снимка. Прежде всего отчистим фотографию от шумов и помех в виде полосочек и кубиков, которые нередко присутствуют на старых фотографиях. Увеличим снимок (CTRL+) и воспользуемся инструментом «Размытие», который можно найти на левой панели инструментов, объединенного в группу вместе с инструментами «Резкость» и «Палец».
Функция инструмента «Размытие» перемешивает соседние пиксели. В появившихся дополнительных настройках на верхней панели программы можно устанавливать интенсивность мазка. Если ползунок установить в пределах 50%, то размытие будет происходить в два раза слабее, а в случае 100% - инструмент будет работать на полную мощность. Но, чтобы действия инструментом «Размытие» не были столь разрушительными для пикселей, лучше интенсивность устанавливать на минимум и только на проблемных участках фотографии постепенно увеличивать. Теперь, когда с размытием работа закончена, можно переходить к раскраске.
Фактически раскрашивание фотографий происходит поверх самой фотографии, т. е. цвет наносится на новый слой, а сама фотография остается неизменной. Чтобы добавить новый слой в работу необходимо использовать сочетание клавиш Shift+Ctrl+N или вызвать новый слой из меню «Слои». Для подборки цветов для раскраски в качестве примера можно использовать цветную фотографию, с которой пипеткой, расположенной на левой панели инструментов, просто можно позаимствовать цвета, щелкнув ею по выбранному участку тела.
Особенно этот метод применим для раскраски портретов, когда тяжело самостоятельно подбирать цвет кожи лица и волос. Теперь, чтобы цвета ложились естественно и красиво нужно изменить режим наложения слоя, т. е. сменить установленный по умолчанию «Обычный» на «Цветность» на правой панели графического редактора.
После того, как основные участки фотографии раскрашены, можно переходить к одежде и фону, тут уже художнику будет где раскрыть весь свой творческий потенциал и поэкспериментировать с цветом.
Стоит также отметить, что данный метод раскрашивания старых снимков хорош для портретных изображений в павильонах и неудобен для пейзажных и «уличных» фотографий, поскольку раскраска таких снимков забирает много сил, времени и нервов, а результат не всегда оказывается столь впечатляющим.

Поддержать проект!
---------
3D - 3d Studio Max ZBrush 2D - Photoshop
Небольшие программы - 3D TopoGun - MARI 2D PixPlant - Bitmap2Material - CrazyBump
Полезные инструменты для работы. Dropbox - Google Drive - Яндекс.Диск - Облако@Mail.ru