Моделирование настенного светильника: СОЗДАНИЕ МАТЕРИАЛОВ, НАСТРОЙКА ИСТОЧНИКА СВЕТА

Аоделирование настенного светильника: Создвние материалов, настройка источника света Наверняка многие сталкивались с трудностями при создании в сцене светильников или люстры. И трудности эти обычно связаны с тем, что если геометрию создать можно любой сложности и роскошности, то сделать так, чтобы все это красиво и корректно засветилось получается не всегда. Я постараюсь в этом уроке на простом примере поделиться основными моментами, которые, на мой взгляд, помогут создать правдоподобный светильник, который светит. Из чего обычно складывается создание светильника: 1 - это сама оболочка – плафон, элемент накаливания (лампочка), основание (ножка), другие детали. 2 – источник света, размещенный внутри. 3 – применение самосветящегося материала. 4 – использование эффекта свечения Glow к материалам светильника. Сначала давайте рассмотрим как создавать интересные самосветящиеся материалы и затем назначать им эффект свечения.Возьмем пустой слот, и сразу же назначим любой номер в Material Channel ID, делается это для того, чтобы можно было применить к данному материалу какой-либо эффект (в нашем случае один из эффектов линзы – Glow).в опцию Self Illumination поставим галку и пропишем карту градиента Gradient, то же самое можно сделать и в свитке --Maps через канал Self Illumination.
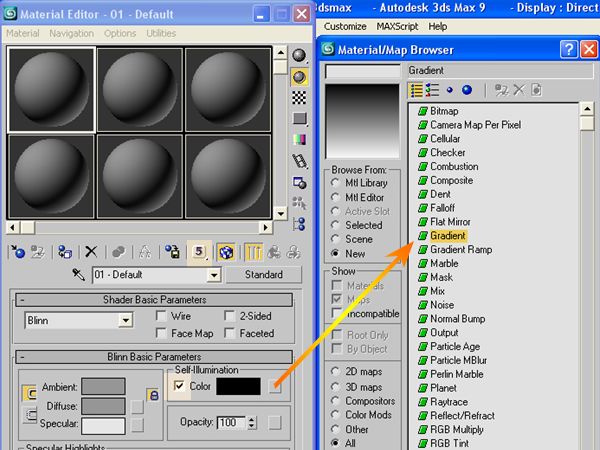
прописали карту градиента, изменяем ее настройки:
меняем цвета, это можно делать как вам угодно, можно брать средний цвет светлее крайних, а сами оттенки должны быть яркими:
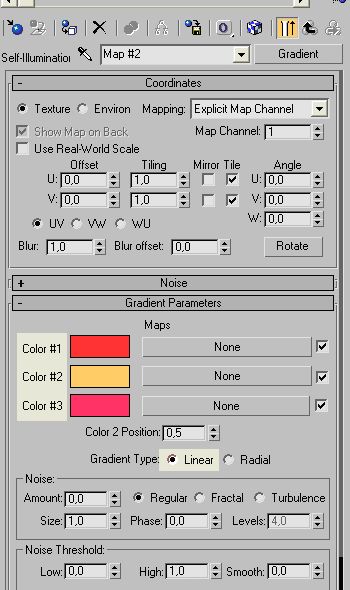
Интересного эффекта можно добиться, если переставить кружок типа градиента (Gradient Type) в положение Radial (радиально).
Теперь назначим материал на объект и попробуем добавить эффект свечения Glow.Зайдем в Rendering? Environment ..? окно Environment & Effects:В закладке Effects нажмите на кнопку Add, выберем для нашего случая Lens Effects (эффект линзы):
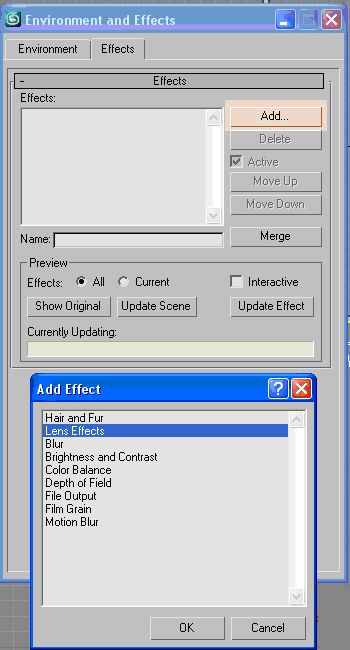
Теперь в параметрах этого эффекта мы видим несколько форм этого эффекта, выберем пока Glow – он самый простой по форме. Для этого нужно выделить название и переместить с помощью направляющей кнопки в правое окошко:
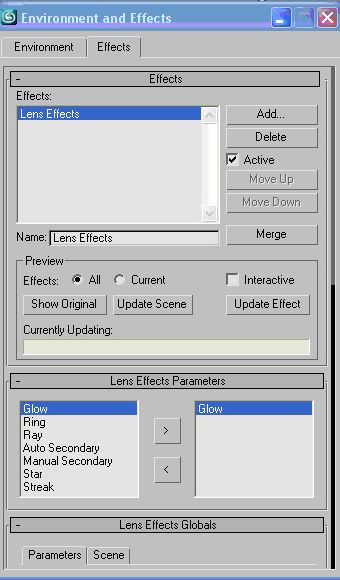
Поставьте галку напротив Material ID и укажите свой выбранный номер, у меня это 5.
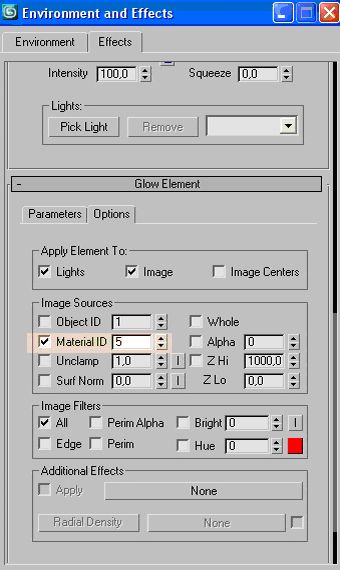
Визуализирую:
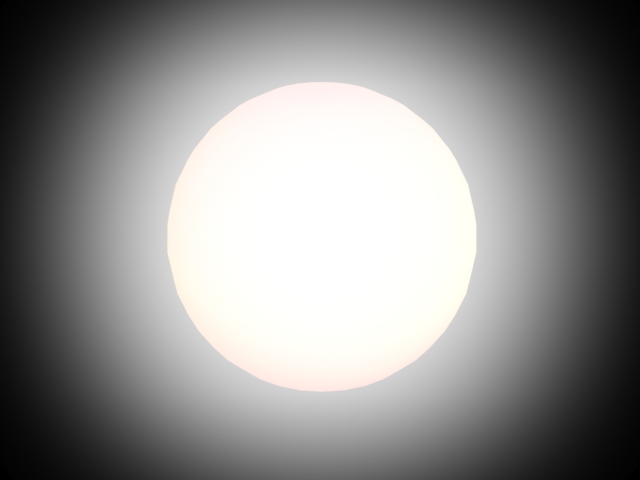
Вот что по умолчанию:
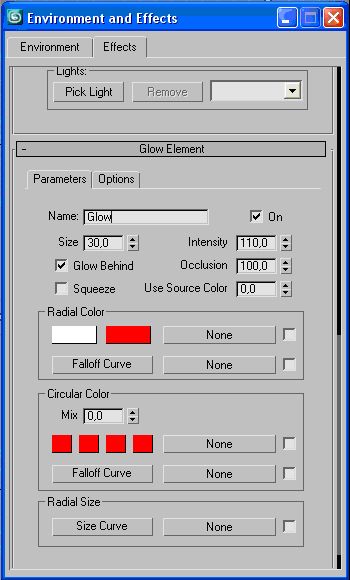
Сделаем основную настройку: уменьшим размер свечения Size до 20.
Силу свечения Intensity до 60, а цвет (настраивается в левом прямоугольнике) выберем например светло-желтый. Здесь также можно назвать эффект своим удобным именем в строке Name.
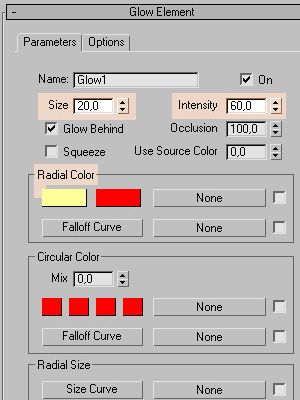
Сравните:

Для этого измените цвета в параметрах карты, ее тайлинги и углы поворотов:
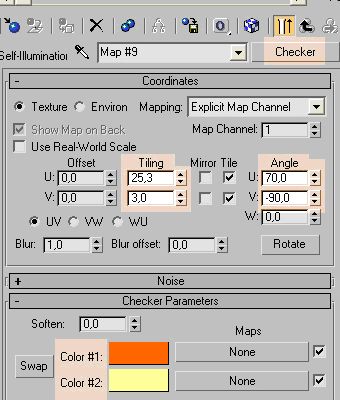
Другой вариант – использовать карту Tiles (плитка), можно также настроить ее параметры:
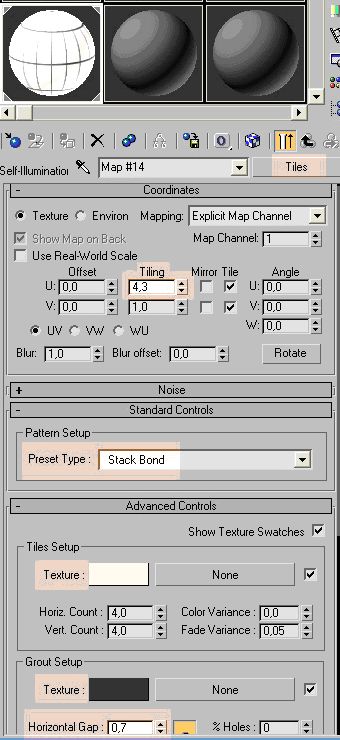
Можно создать любой рисунок в канале Self Illumination, прописав туда растровое изображение.
___________________________________________________________________________________________
В этой части урока будем создавать уже непосредственно саму сцену: настенный светильник, который не только красиво подсвечен: мы расположим в нем источник света, и таким образом создадим реальное освещение.
Пока просто дострою все необходимые элементы: стены, пол, потолок.И сами составляющие светильника. У нас уже есть шаровидный плафон, его форму я пока не меняю. Построю лампочку, расположу ее внутри плафона. И дострою ножки светильнику.Создам для построенных объектов простейшие материалы и назначу их, кроме лампочки, ее пока все равно не видно. Материал для плафона пусть будет с картой Tiles.Визуализирую:
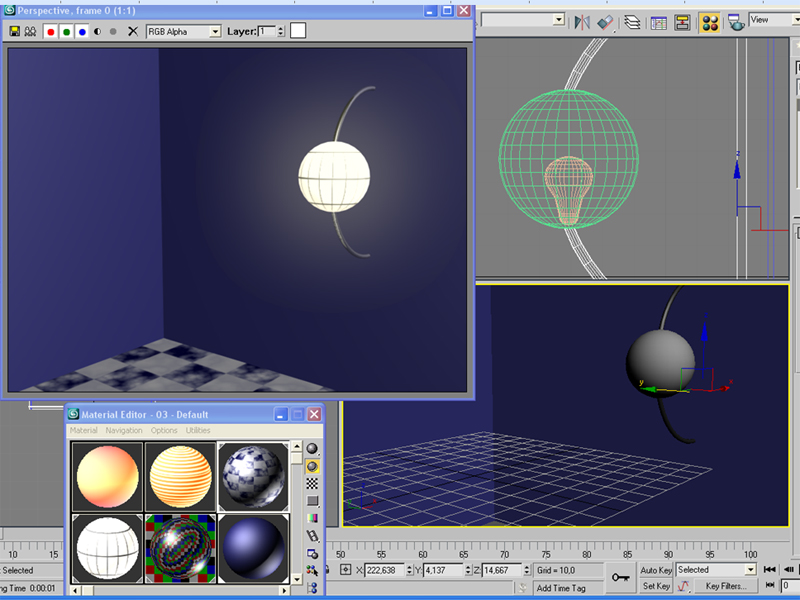
Как видите, уже получилась красивая картинка, однако это всего лишь видимый эффект и самосветящийся материал. Наш светильник пока не излучает настоящий свет, от которого бы могли кроме всего прочего падать тени, точнее от освещаемых им предметов.Поэтому далее мы займемся источником света.
Выберем в качестве его стандартный Omni.Расположить его следует внутри плафона, примерно посередине. Я советую не помещать его при этом еще и внутрь лампочки, пусть он будет чуть повыше ее верхушки.Итак, тут нужно как следует настроить параметры светильника. Лучше всего выбрать какой-либо тип затухания, я выбираю Inverse.Из освещения исключите через кнопку Exclude сам плафон – у меня это Sphere 01. Поставьте тени, лучше, если это будут Area Shadows, и в их параметрах затем вы увеличите параметры антиаллязинга для улучшения качества конечной визуализации:Где-то так: Shadow Integrity до 5, Shadow Quality до 10.В общих параметрах теней стоит уменьшить интенсивность тени Dens где-то до 0.7 или 0.6 для того, чтобы тени не были совсем плотными и темными. И можно добавить в цвет тени едва заметный оттенок синего.
Остальные настройки вы подберете сами, можете ориентироваться по рисунку:
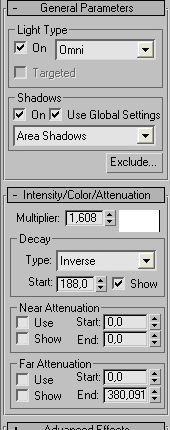
В итоге:
Если вы не забыли, то в светильнике зачем-то построена лампочка. Мы сейчас попробуем сделать так, чтобы ее было видно.
Для этого нужно, чтобы сама она светилась, а точнее была подсвечена самосвечением, а также нужно сделать плафон слегка прозрачным, и я сделаю полупрозрачными области светлых квадратиков, а решетку оставлю непрозрачной.
Важный момент – лампочку в данном случае тоже необходимо исключить из освещения источником света, который расположен внутри плафона, иначе лампочка будет отбрасывать тень.
Еще я думаю, не лишне дорисовать цоколь под лампочку, сделать его темно черным. Начнем с материала для лампочки. Возьму пустой слот, в канал Self Illumination пропишу карту Gradient и настрою ее параметры:Здесь главным образом нужно настроить цвета, лучше всего взять верхний самым светлым – чисто белым, средний каким-то теплым насыщенным но тоже достаточно светлым, а вот нижний – третий цвет можно взять темным. Это делается для того, чтобы лампочка интенсивней светилась в своей шаровидной области, а ее основание уже в меньшей степени, с неким оттенком накала. Можно также уменьшить значение Color 2 Position (положение второго цвета) до 0.2. Тип градиента нужно оставить линейным (Linear).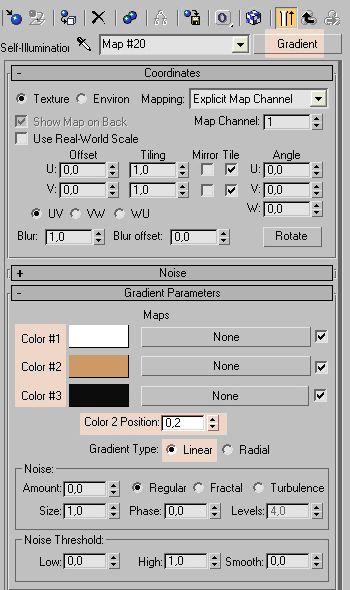
Назначим получившийся материал на лампочку.
Теперь займемся совершенствованием материала для плафона, как уже упоминалось, нужно сделать его частично (в области светлых прямоугольников) полупрозрачным.В начале, в свитке –Shader Basics Parameters установим галку 2-Sided – отображение двух сторон. Скопируйте независимой копией в канал прозрачности Opasity карту Tiles из канала Self Illumination и измените в ней настройки:В области Tiles Setup (настройки плиток) изменим цвет на серый: например, 97:97:97, это и задаст полупрозрачность этих участков.А в области Grout Setup (настройки швов) изменим цвет на чисто белый, соответственно швы станут непрозрачными:
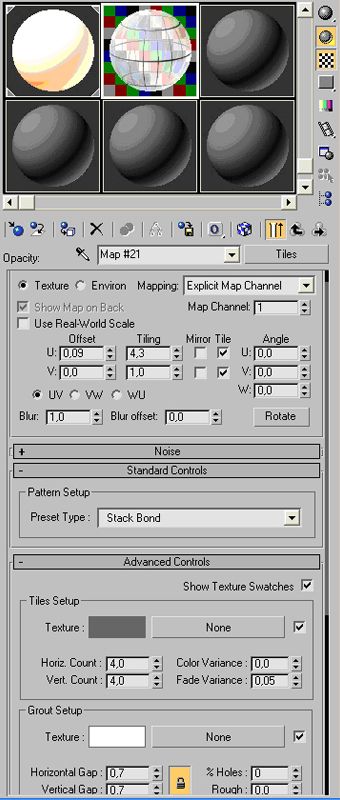
Назначим полученный материал на плафон и теперь смотрим итог:


На стене появились вертикальные затемнения в световом пятне.
_____________________________________________________________________
Примечание: в типах теней есть вид Ray Traced Shadows. И если выбрать его, то тень от решетки-объекта будет хорошо видна. Однако, к сожалению, данные тени выглядят совершенно неестественно – у них нет растушевки и зависимости интенсивности затемнения от удаления от освещаемого объекта:

Поэтому данный вид тени можно использовать для стилизованных рисунков, а так же получать схему того, какой рисунок получается от тени, для того, чтобы в дальнейшей постобработке (например в Фотошопе) просчитанной картинки самим нарисовать нечто подобное, или просто доработать вид тени.
Но главная особенность теней Ray Traced Shadows заключается как раз в том, что и от решетки карты, прописанной в канал прозрачности в самом материале будет падать тень в форме этой решетки. Почему в нашем случае мы не можем воспользоваться этим качеством? Просто плафон для того, чтобы свет более корректно проходил сквозь него, исключен из освещения, именно поэтому теней от плафона в сцене нет, соответственно и от материала, который назначен на плафон.Но иногда можно рискнуть и не исключать плафон из освещения, тогда если поставить тени Ray Traced Shadows, получится вот такая картина:

Авторы: 3Dzon.ru
Подготовлено: 3Dzon.ru
Поддержать проект!
---------
3D - 3d Studio Max ZBrush 2D - Photoshop
Небольшие программы - 3D TopoGun - MARI 2D PixPlant - Bitmap2Material - CrazyBump
Полезные инструменты для работы. Dropbox - Google Drive - Яндекс.Диск - Облако@Mail.ru