Создаем красочную и футуристическую фотоманипуляцию с очаровательной девушкой (Часть 3)
Шаг 22
Добавьте новый слой и, выбрав Rectangular Marquee Tool (Прямоугольная область), создайте выделение, как на рисунке ниже:

Затем возьмите круглую мягкую белую кисть и сделайте отпечаток так, чтобы лишь его верхушка попала внутрь выделенной области внизу:

Сняв выделение, нажмите Ctrl/Cmd +T и растяните мазок, расположив его, как на рисунке:
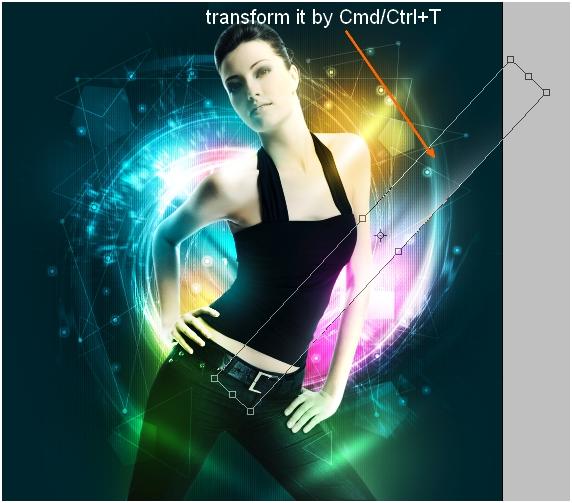
Выберите режим наложения Overlay (Перекрытие) 100% и продублируйте слой, чтобы усилить яркость луча:

Сделайте 5 копий этого слоя и расположите их веером вокруг модели:

Для каждого слоя я добавил слой-маску (layer mask), чтобы скрыть или размыть границы лучей внизу:

Шаг 23
Создайте новый слой и выберите жесткую белую кисть с настройками, как на шаге 14, но с диаметром 32 рх. Окружите модель крапинами и укажите режим наложения Overlay (Перекрытие) 100%:

Шаг 24
Включите Elliptical Marquee Tool (Овальная область) и на новом слое создайте круглое выделение. Выберите первым белый цвет, а для фона укажите такой #a482bd код (или любой другой). Перейдите в Filter-Render-Clouds (Фильтр - Рендеринг - Облака):
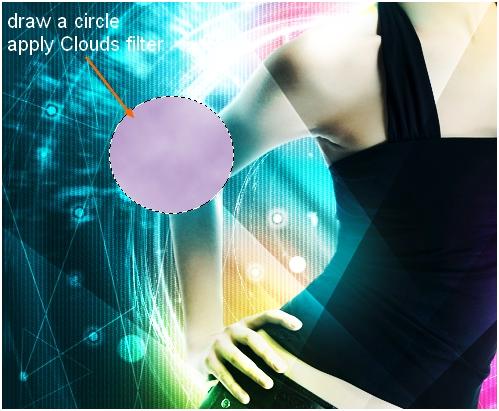
Не снимая выделения, перейдите в Filter-Pixelate-Mosaic (Фильтр-Оформление-Мозаика), а затем выберите Filter-Distort-Wave (Фильтр-Искажение-Волна) с указанными на рисунках ниже параметрами:
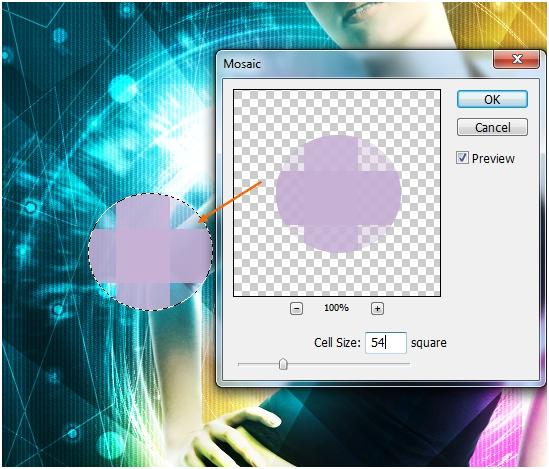
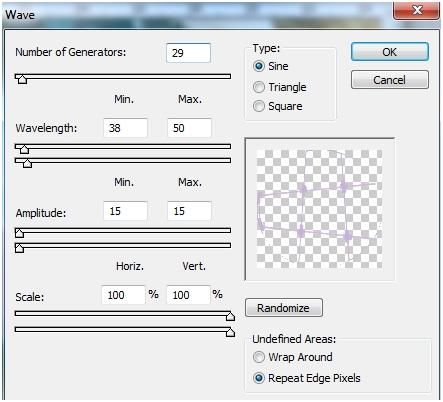
Выберите режим наложения Overlay (Перекрытие) 100% и снимите выделение. В результате сочетания эффектов трех фильтров, получился красивый, абстрактный "технический" рисунок:

Сделайте 3 копии этого слоя и расположите дубликаты, как указано на рисунке ниже:

Шаг 25
Выберите Line Tool (Линия) и на новом слое проведите линию, как на рисунке:

Включите brush tool (кисть), выберите жесткую белую кисть размером 6 рх и, открыв панель настроек кисти (F5), выставьте параметры, как на рисунке ниже:
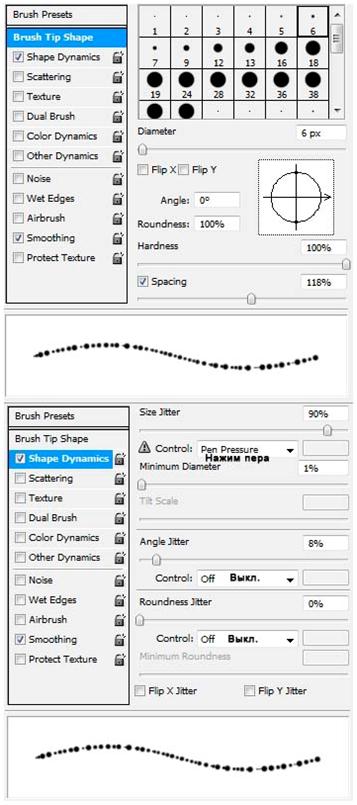
Включите Pen Tool (Перо), кликните на линии правой кнопкой и выберите Stroke Path (Выполнить обводку контура), указав в качестве инструмента кисть (brush):
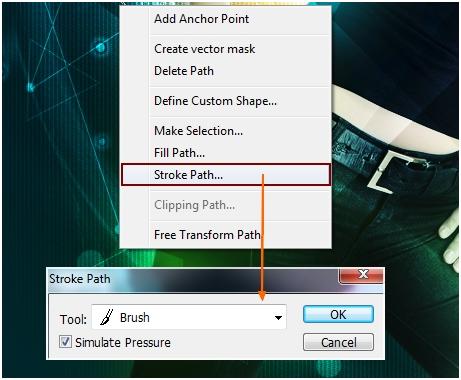
Применив обводку, снова кликните на линии правой кнопкой и выберите команду Delete Path (Удалить контур):
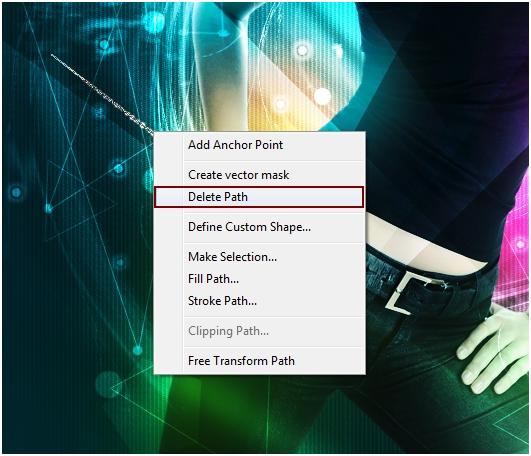

Измените режим наложения на Overlay (Перекрытие) 100% и добавьте этому слою эффект Inner Shadow (Внутренняя тень) с такими настройками:
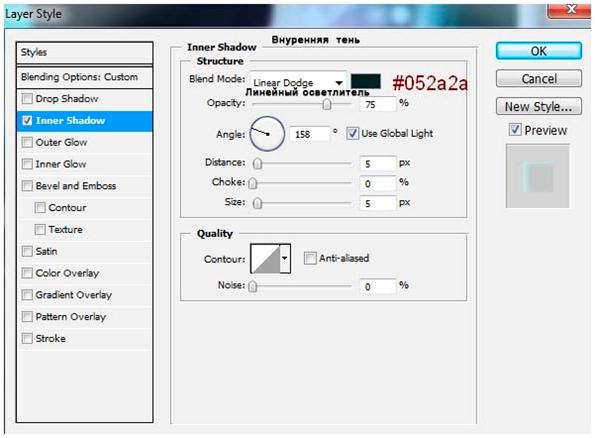

Скопируйте этот слой и, отразив дубликат по горизонтали (flip horizontal), расположите его справа от модели:

Шаг 26
Сейчас картина в достаточной мере насыщена декоративными элементами, и теперь мы отредактируем расцветку композиции в целом. Для этой цели я использую только корректирующий слой Color Balance (Цветовой Баланс), выбрав его в меню Layer-New adjustment layer (Слои-Новый корректирующий слой):
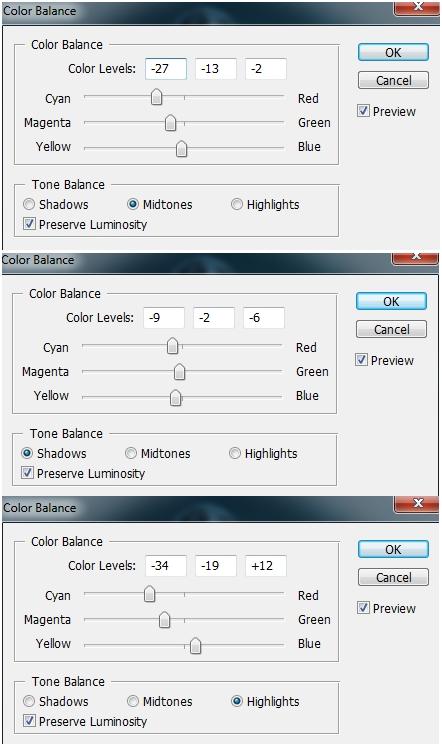

Шаг 27
Создайте новый слой и, выбрав Gradient Tool (Градиент), залейте холст радиальным градиентом "от белого к черному", расположив центр в середине верхнего края картины:
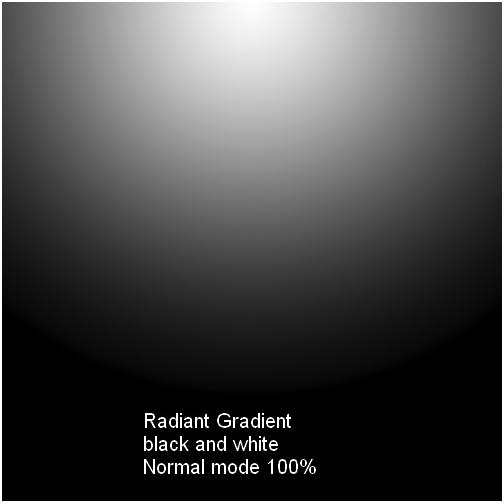
Измените режим смешивания на Soft light (Мягкий свет) 100% и добавьте слой-маску (layer mask), чтобы убрать световой эффект с модели и наполнить композицию приятными контрастами:

Вот и готово!
Ниже показан окончательный результат. Я надеюсь, что урок вам понравился.

Исходный файл .psd
Поддержать проект!
---------
3D - 3d Studio Max ZBrush 2D - Photoshop
Небольшие программы - 3D TopoGun - MARI 2D PixPlant - Bitmap2Material - CrazyBump
Полезные инструменты для работы. Dropbox - Google Drive - Яндекс.Диск - Облако@Mail.ru